/**
* Basic Write Example code for InfluxDBClient library for Arduino
* Data can be immediately seen in a InfluxDB UI: wifi_status measurement
* Enter WiFi and InfluxDB parameters below
*
* Measures signal level of the actually connected WiFi network
* This example supports only InfluxDB running from unsecure (http://...)
* For secure (https://...) or Influx Cloud 2 use SecureWrite example
**/
#include <Arduino.h>
#include <WiFiMulti.h>
#include <InfluxDbClient.h>
#include <InfluxDbCloud.h>
#include <DHT.h>
#include <DHT_U.h>
// Project Macros
#define WIFI_SSID "Enter SSID Here"
#define WIFI_PASSWORD "Enter Password Here"
#define INFLUXDB_URL "????????????"
#define INFLUXDB_TOKEN "????????????"
#define INFLUXDB_ORG "????????????"
#define INFLUXDB_BUCKET "????????????"
// Set timezone string according to https://www.gnu.org/software/libc/manual/html_node/TZ-Variable.html
// Examples:
// Pacific Time: "PST8PDT"
// Eastern: "EST5EDT"
// Japanesse: "JST-9"
// Central Europe: "CET-1CEST,M3.5.0,M10.5.0/3"
#define TZ_INFO "CET-1CEST,M3.5.0,M10.5.0/3"
#define DEVICE "ESP32"
// DHT Sensor Configuration Macros
#define DHTPIN (12)
#define DHTTYPE (DHT11)
#define DHT11_REFRESH_TIME (5000u)
#define INFLUXDB_SEND_TIME (10000u)
// Priavate Variables
// InfluxDB client instance with preconfigured InfluxCloud Certificate
InfluxDBClient client(INFLUXDB_URL, INFLUXDB_ORG, INFLUXDB_BUCKET, INFLUXDB_TOKEN, InfluxDbCloud2CACert);
// Data point
Point sensor("Sensor_Data");
WiFiMulti wifiMulti;
static uint8_t dht11_temperature = 0;
static uint8_t dht11_humidity = 0u;
DHT dht(DHTPIN, DHTTYPE);
// Task Time related Variables
static uint32_t dht_refresh_timestamp = 0u;
static uint32_t influxdb_send_timestamp = 0u;
// Private Function Prototypes
static void System_Init( void );
static void WiFi_Setup( void );
static void DHT11_TaskInit( void );
static void DHT11_TaskMng( void );
static void InfluxDB_TaskInit( void );
static void InfluxDB_TaskMng( void );
void setup()
{
System_Init();
WiFi_Setup();
DHT11_TaskInit();
InfluxDB_TaskInit();
}
void loop()
{
DHT11_TaskMng();
InfluxDB_TaskMng();
}
// Private Function Definitions
static void System_Init( void )
{
Serial.begin( 115200 );
// TODO: XS
}
static void WiFi_Setup( void )
{
// Connect WiFi
Serial.println("Connecting to WiFi");
WiFi.mode(WIFI_STA);
wifiMulti.addAP(WIFI_SSID, WIFI_PASSWORD);
while (wifiMulti.run() != WL_CONNECTED)
{
Serial.print(".");
delay(500);
}
Serial.println();
}
static void DHT11_TaskInit( void )
{
dht.begin();
// delay(2000);
dht_refresh_timestamp = millis();
}
static void DHT11_TaskMng( void )
{
uint32_t now = millis();
float temperature, humidity;
if( now - dht_refresh_timestamp >= DHT11_REFRESH_TIME )
{
dht_refresh_timestamp = now;
// Reading temperature or humidity takes about 250 milliseconds!
// Sensor readings may also be up to 2 seconds 'old' (its a very slow sensor)
humidity = dht.readHumidity();
// Read temperature as Celsius (the default)
temperature = dht.readTemperature();
// Check if any reads failed and exit early (to try again).
if (isnan(humidity) || isnan(temperature) )
{
Serial.println(F("Failed to read from DHT sensor!"));
}
else
{
Serial.print(F("Humidity: "));
Serial.print(humidity);
Serial.print(F("% Temperature: "));
Serial.print(temperature);
Serial.println(F("°C "));
// store this in the global variables
dht11_humidity = (uint8_t)humidity;
dht11_temperature = (uint8_t)temperature;
}
}
}
static void InfluxDB_TaskInit( void )
{
// Add constant tags - only once
sensor.addTag("device", DEVICE);
// Accurate time is necessary for certificate validation & writing in batches
// For the fastest time sync find NTP servers in your area:
// https://www.pool.ntp.org/zone/
// Syncing progress and the time will be printed to Serial.
timeSync(TZ_INFO, "pool.ntp.org", "time.nis.gov");
// Check server connection
if (client.validateConnection())
{
Serial.print("Connected to InfluxDB: ");
Serial.println(client.getServerUrl());
}
else
{
Serial.print("InfluxDB connection failed: ");
Serial.println(client.getLastErrorMessage());
}
}
static void InfluxDB_TaskMng( void )
{
uint32_t now = millis();
if( now - influxdb_send_timestamp >= INFLUXDB_SEND_TIME )
{
influxdb_send_timestamp = now;
// Store measured value into point
sensor.clearFields();
// Report RSSI of currently connected network
sensor.addField( "rssi", WiFi.RSSI() );
// add temperature and humidity values also
sensor.addField( "temperature", dht11_temperature );
sensor.addField( "humidity", dht11_humidity );
// Print what are we exactly writing
Serial.print("Writing: ");
Serial.println(client.pointToLineProtocol(sensor));
// If no Wifi signal, try to reconnect it
if (wifiMulti.run() != WL_CONNECTED)
{
Serial.println("Wifi connection lost");
}
// Write point
if (!client.writePoint(sensor))
{
Serial.print("InfluxDB write failed: ");
Serial.println(client.getLastErrorMessage());
}
}
}
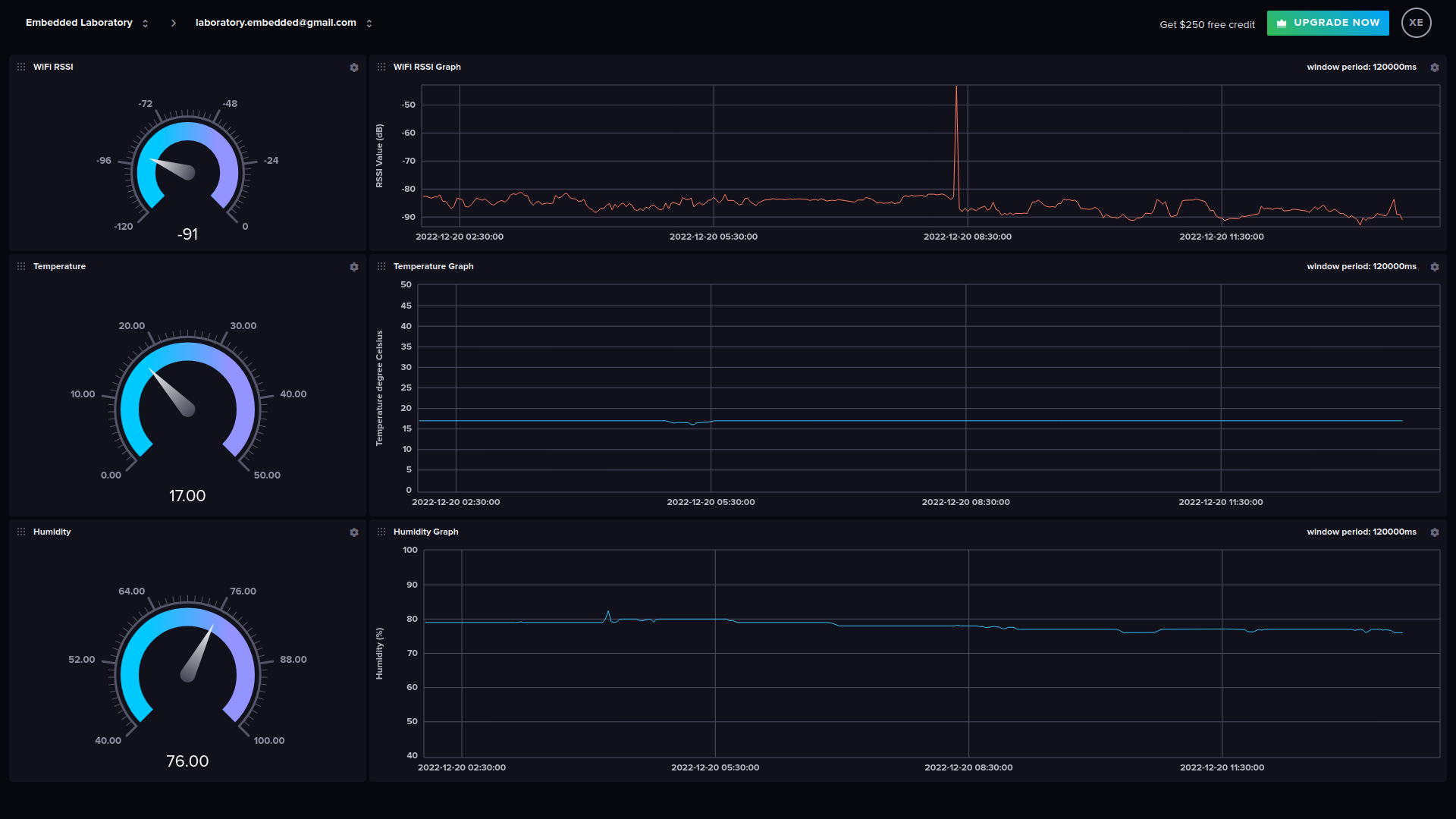





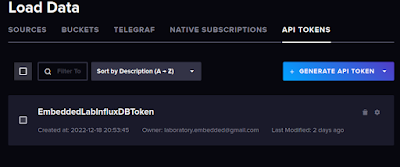






No comments:
Post a Comment